지난 시간에 쓴 유튜브 수익구조 및 조건등에 이어서,
이번에는 유튜브(YouTube) 동영상 올리는 방법에 대해서 글을 써보겠습니다.^^
우선 PC 버전인데요, PC로 유튜브에 동영상 올리는건 저도 처음이기에,
부족한 부분이 있을수도 있습니다.^^
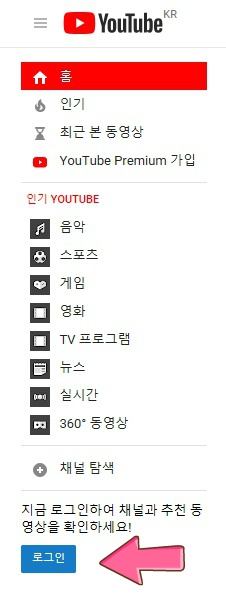
우선, 유튜브에 접속하면, 좌측 하단이나, 우측상단에 있는 로그인 버튼이 있는데요,
로그인을 해주세요.
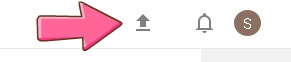
그러면 우측상단에 업로드 메뉴가 있습니다.
사진에 표시된 업로드 메뉴를 통해 유튜브에 동여상을 올릴수 있습니다.
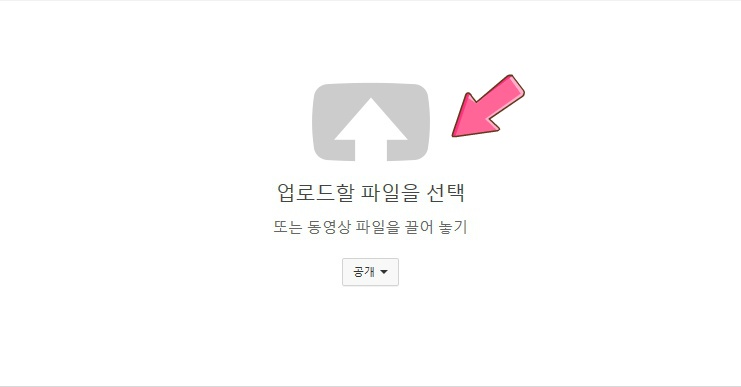
업로드할 파일으 선택 하라고 나오는데요,
동영상 파일을 끌어 놓기도 가능하다고 하네요.

저는 전에 불꽃놀이때 찍어둔 동영상이 있어,
브로그 글 예시로 사용하겠습니다.^^
유튜브에 올릴 동영상을 첨부해주세요.
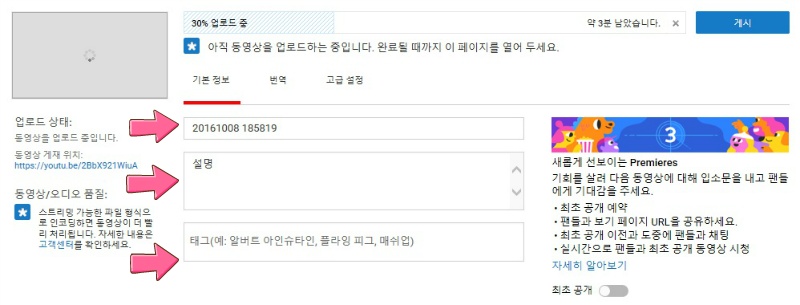
그럼 이렇게 동영상이 업로드 중이라고 나오는데요,
사진에 화살표로 표시된 맨 처음부터 동영상 제목, 동영상 설명, 동영상 테그 입니다.
동영상이 업로드 되는 동안에 빈곳을 채워 넣어주세요.
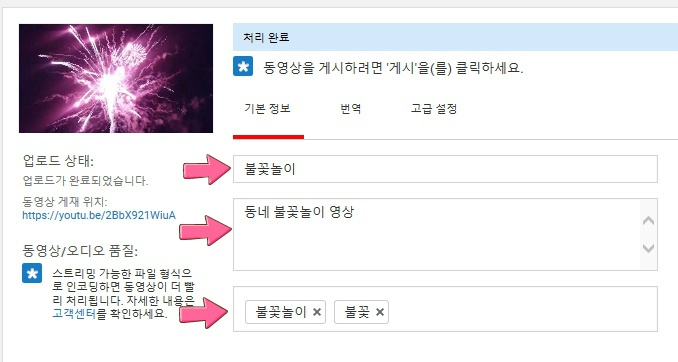
동영상 길이가 길면 업로드 시간이 길어지는지 까지는 모르겠네요,
나중에 동영상 길이가 긴 동영상이 있을때 업로드 시간을 봐야 겠습니다.^^
업로드가 완료되면 처리 완료라고 표시됩니다.
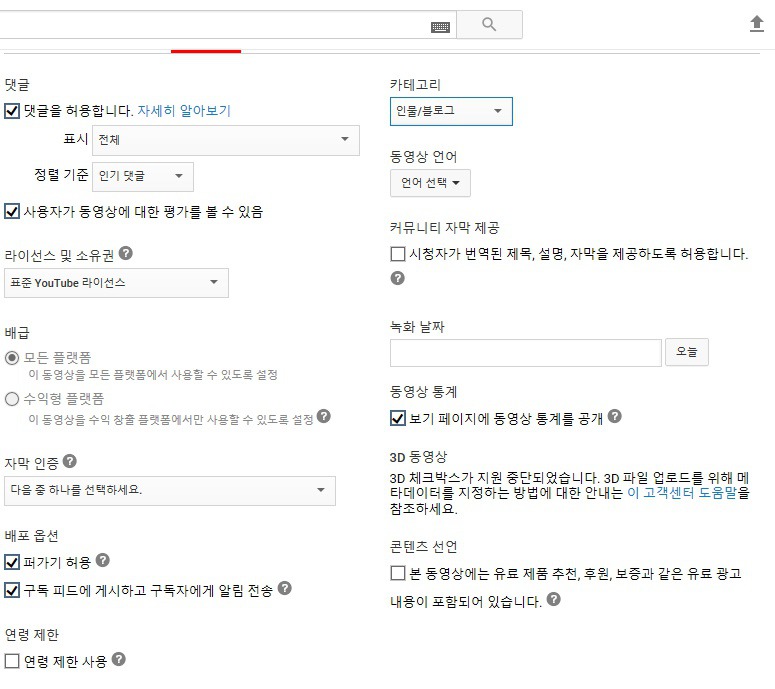
동영상을 게시하기 전에 고급설정이 궁굼하여 잠깐 살펴 봤는데요,
카테고리 말고는 크게 손댈게 없어 보입니다.^^

동영상 제목, 설명, 태그 작업이 끝났다면,
게시버튼을 누르면, 유튜브에 동영상올리기 끝입니다.^^
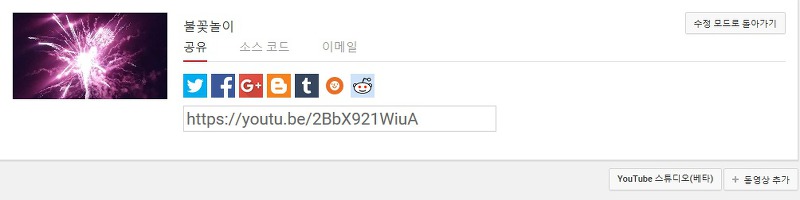
우측 메뉴에 있는 (수정 모드로 돌아가기) 를 통해, 동영상 정보 수정이 가능하고요,
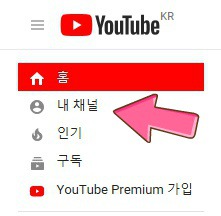
내 채널로 들어가서, 해당 동영상 (동영상관리) 메뉴를 통해서도
동영상 정보 수정이 가능합니다.
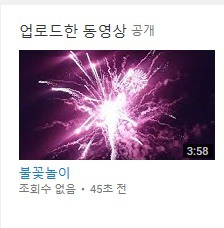
내 채널 및, 동영상 제목으로 검색해 보면,
내가 유튜브에 올린 동영상을 볼수있는데요.
동영상이 잘 업로드 되었는지 확인차,
블로그로 퍼오도록 하겠습니다.^^
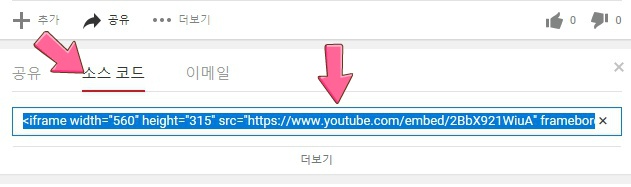
동영상 하단에 보면 공유 메뉴가 있는데요,
공유 메뉴를 누르면, 그 아래 공유, 소스코드, 이베일 메뉴가 나옵니다.
여기선 소스 코드를 복사하여, 블로그에 붙여넣기 해보겠습니다.


블로그 글쓰기 메뉴에 있는 외부컨텐츠 메뉴를 누르면,
나오는 화면입니다.
소스입력에 조금전에 복사한 소스를 붙여넣기한후,
하단에 있는 확인을 눌서주세요.
그럼 내블로그에 유튜브 동영상이 첨부 되는데요,
현재 글을쓰고 있는 중에는 검정색 화면 밖에 안나오는데,
동영상이 안나오면, 수정해야 겠습니다.^^
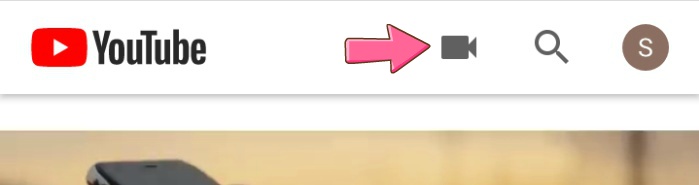
유튜브 동영상 모바일에서 올리는 방법입니다.
모바일에서 유튜브로 접속하면,
상단에 동영상 업로드 메뉴가 있습니다.
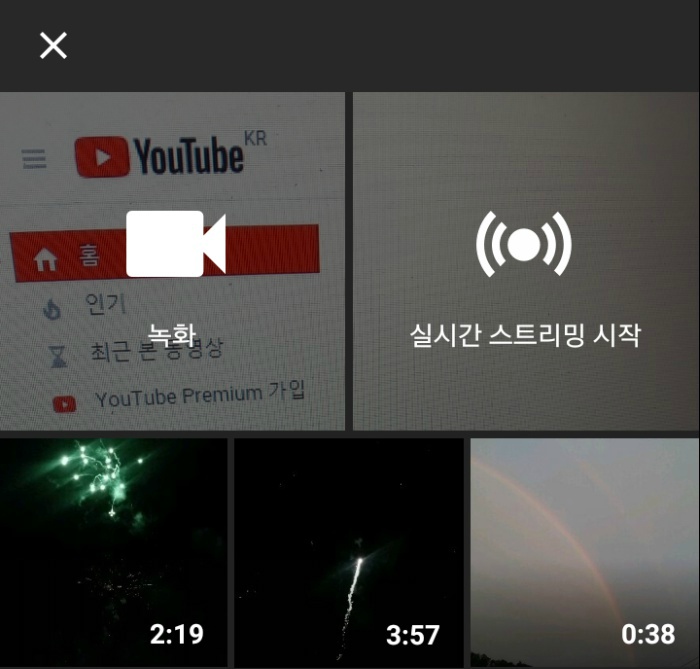
동영상 업로드 메뉴를 눌러주면,
사진처럼 내 핸드폰에 있는 동영상 목록이 나오는데요,
유튜브에 올리고자 하는 동영상을 선택해주면,
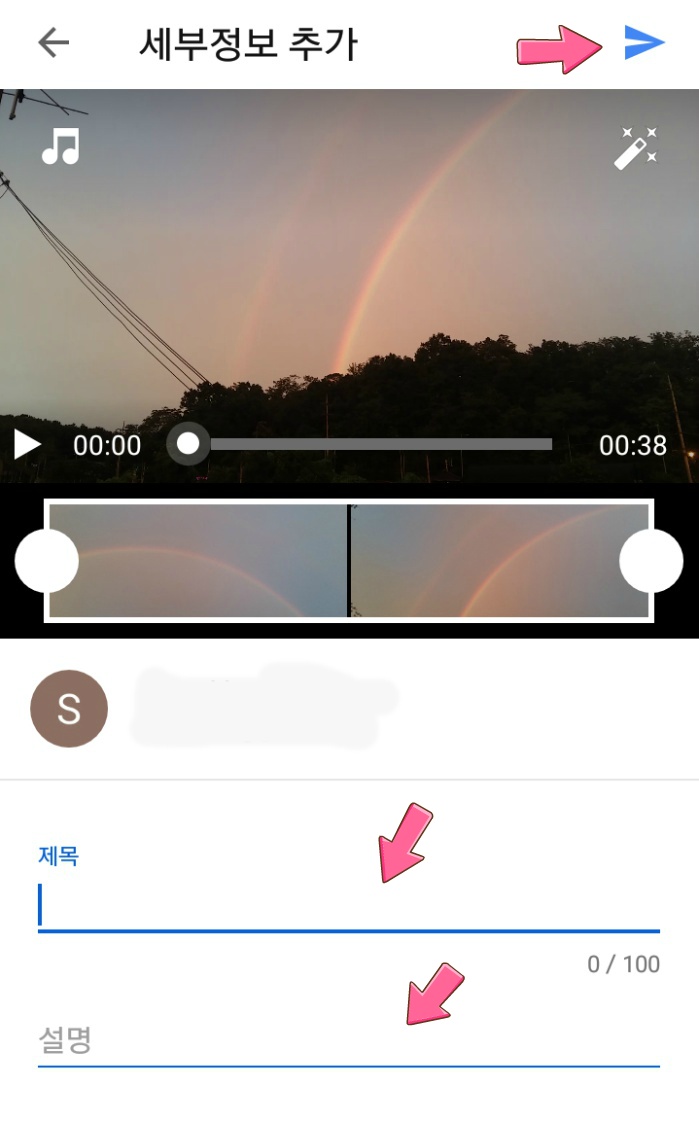
이렇게 동영상 제목, 설명 등을 작성 및 수정할수 있는데요,
빈곳을 채워 넣은후, 우측상단에 있는 종이비행기 처럼 생긴 버튼을
눌러주면 업로드됩니다.^^
모바일이 PC버전보다는 편해보이네요.
사실 동영상에 배경음악 넣는 방법이라던지,
동영상 편집 위주로 글을 쓸려고 했는데요,
동영상 올리는 부분이 길어져, 이부분은 다음 글에 쓰도록 하겠습니다.^^
'Study 3 > IT 팁' 카테고리의 다른 글
| 유튜브(YouTube) 수익 구조 및 조건, 준비과정 (0) | 2020.03.16 |
|---|---|
| 저작권 만료된 음원 다운로드 방법 및 사이트 (0) | 2020.03.16 |
| 사진으로 음악 동영상 만드는 방법 (0) | 2020.03.16 |
| 동영상에 음악 넣는 방법 (0) | 2020.03.16 |
| 유튜브 동영상 mp3파일로 변경하는 방법 (0) | 2020.03.16 |




댓글