유튜브 동영상 미리보기 이미지를 만들어 보는 김에 인터넷 포토샵 사용방법을 간단하게 설명하고자 합니다.^^
설치없이 인터넷이 되면 무료로 사용할수 있는 인터넷 포토샵 입니다.
Photo Editor : Pixlr.com - free image editing online
Looking for advanced photo editing capabilities right in your browser, Pixlr E is the next generation photo editor! No installation and registration required. Use for free on desktop, tablets & phones.
pixlr.com

크롬으로 접속하면 번역이 되므로 메뉴 단어가 조금 어색할수 있습니다.
새로 만들기나 이미지 열기를 이용해 이미지를 불러와 편집할수 있습니다.
오늘은 새로 만들기를 하겠습니다. 새로 만들기를 클릭해주세요.
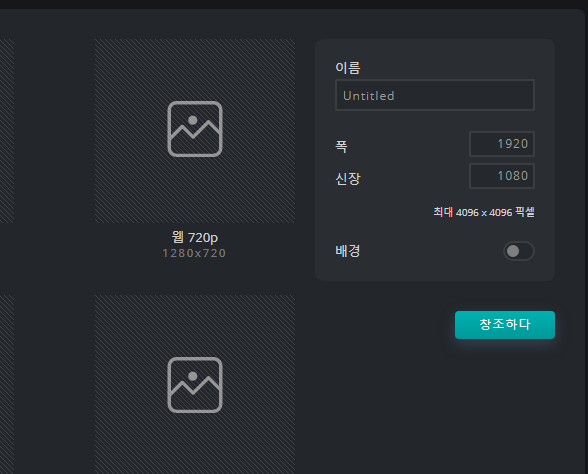
새로 만들기를 클릭하면 이미지 사이즈 조절이 가능하고, 배경 투명 유무도 설절 가능합니다.
크롬 번역으로 창조하다로 나오는게 조금 어색하네요,,
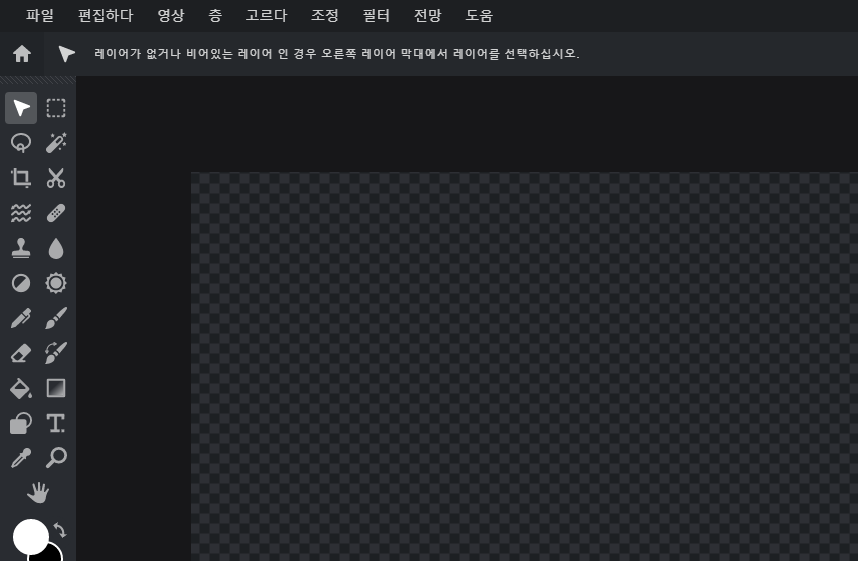
이미지 사이즈, 배경 투명 유무 설정이 끝나면 본격적으로 간단한 포토샵이 나옵니다.
좌측 메뉴만으로도 얼마든지 간단하게 편집이 가능합니다.^^

간단하게 기능을 알아보도록 하겠습니다, 가득 따르다 라고 번역되어 있는데요, 색상을 화이트로 설정하고 배경을 칠해보도록 하겠습니다.
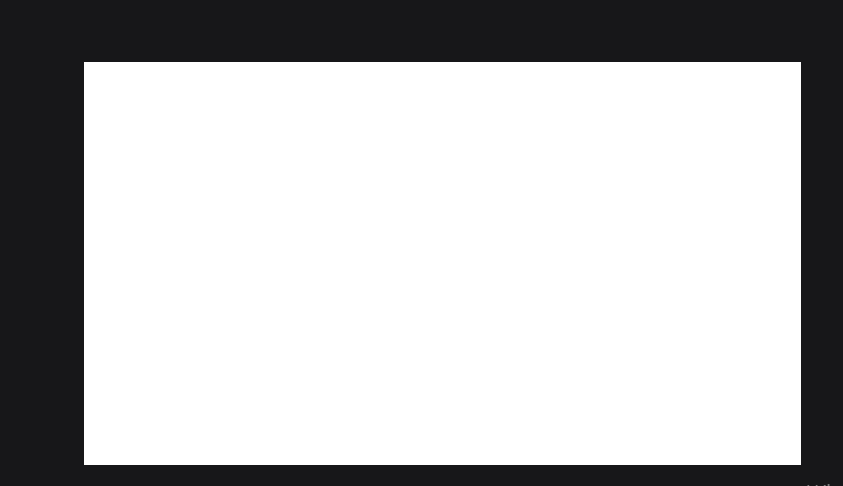
이렇게 화이트 배경이 되는데요, 원하는 색상으로 하시면 됩니다.^^

이제 배경이 있으니 좌측상단 메뉴 파일에서 이미지 열기를 클릭하셔서 위에서 만든 배경에 넣을 이미지를 추가해 주세요.
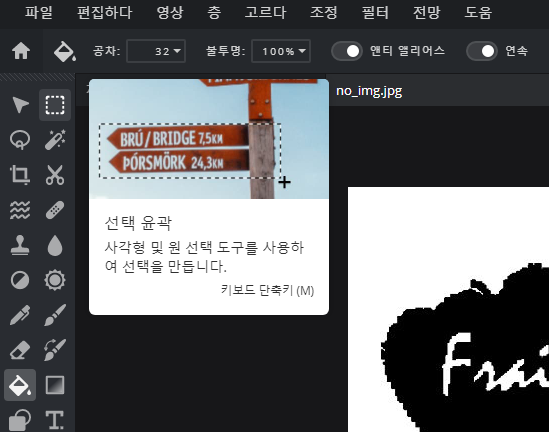
그러면 새로운 이미지가 추가된걸 보실수 있는데요, 좌측에있는 선택 윤곽 이라는 메뉴를 클릭후, 추가된 이미지를 전체 드레그 해주세요.
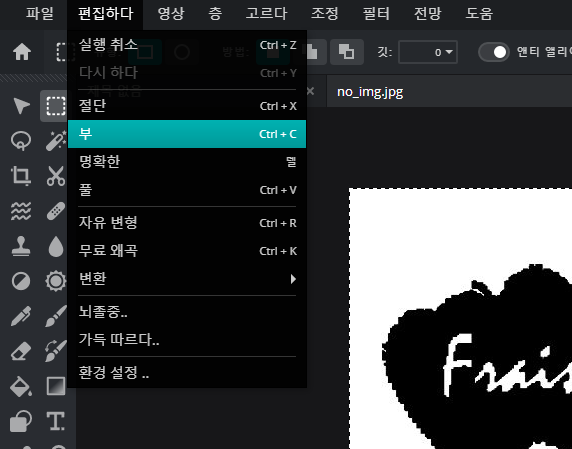
좌측 상단 메뉴 편집에서 복사를 클릭하셔도 되고, 단축키 Crtl+C 눌러도 복사가 됩니다.

배경 이미지 파일을 선택후, 상단 메뉴 편집에서 붙여넣기를 클릭해주셔도 되고, Ctrl+V 눌러 주셔도 붙여넣기는 됩니다.
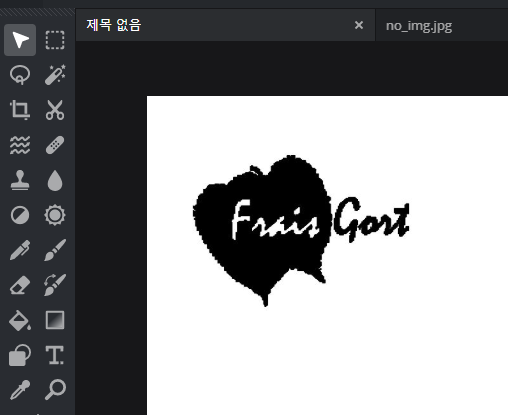
배경에 붙여넣기된 이미지는 마우스를 이용에 위치나 크기조절이 가능합니다.
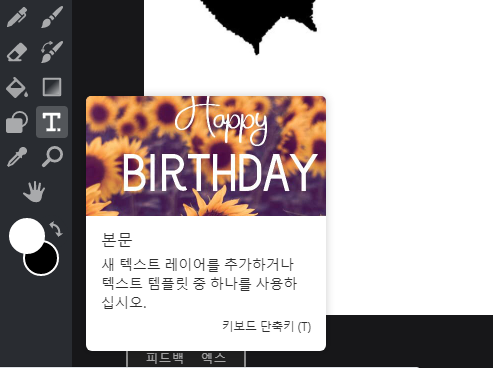
이제 글씨를 넣어볼건데요, 좌측 메뉴 T. 클릭하면 텍스트 란이 생깁니다.

텍스트란에 글씨를 작성후, 우측 상단 메뉴를 통해 글씨 굵기, 정렬, 색상, 폰트까지 설정할수 있습니다.
메뉴를 천천히 살펴보고 이것저것 응용해보시면, 포토샵 기능을 충분히 활용하실수 있습니다.^^

이제 이미지 수정이 끝났으면, 좌측 상단 파일 에서 저장을 클릭해주세요.
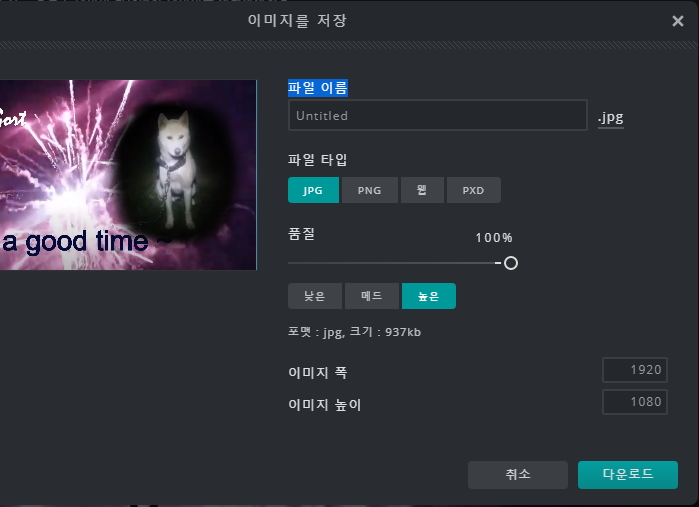
파일이름, 파일 타입, 품질 등 설정을 할수 있는데요 저는 품질은 항상 100% 설정합니다.
설정이 끝나셨음 다운로드를 클릭해주면, 다운로드가 됩니다.
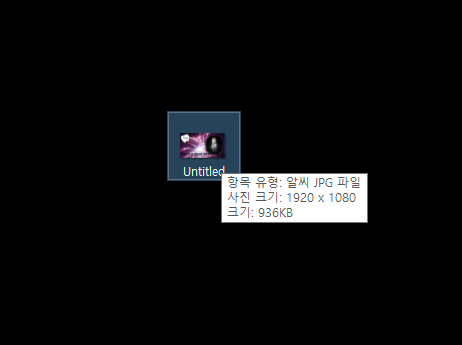
구독! 좋아요! 부탁드립니다.^^
'Study 3 > IT 팁' 카테고리의 다른 글
| 머리가 좋아지는 음식물 나빠지는 음식물 (0) | 2020.06.11 |
|---|---|
| 유튜브 동영상 미리보기 이미지 추가 방법 (0) | 2020.06.06 |
| 곰믹스 동영상에 배경음악 넣는 방법 (0) | 2020.06.06 |
| 무료 프로그램 Wave Pad(웨이브패드) 사운드 편집기 사용방법 (0) | 2020.06.06 |
| 사운드클라우드 ( 무료음원,음악,저작권없는음악,유튜브음악) 다운로드 방법 (0) | 2020.06.06 |




댓글